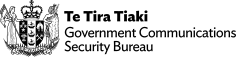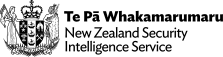You can apply for as many jobs as you want, but you must formally apply for each one separately.
Please make sure your application gives us evidence of your skills and experience relevant to the position you’re applying for.
Occasionally we may contact you about a vacancy that we think you may be interested in. However, that’s rare.